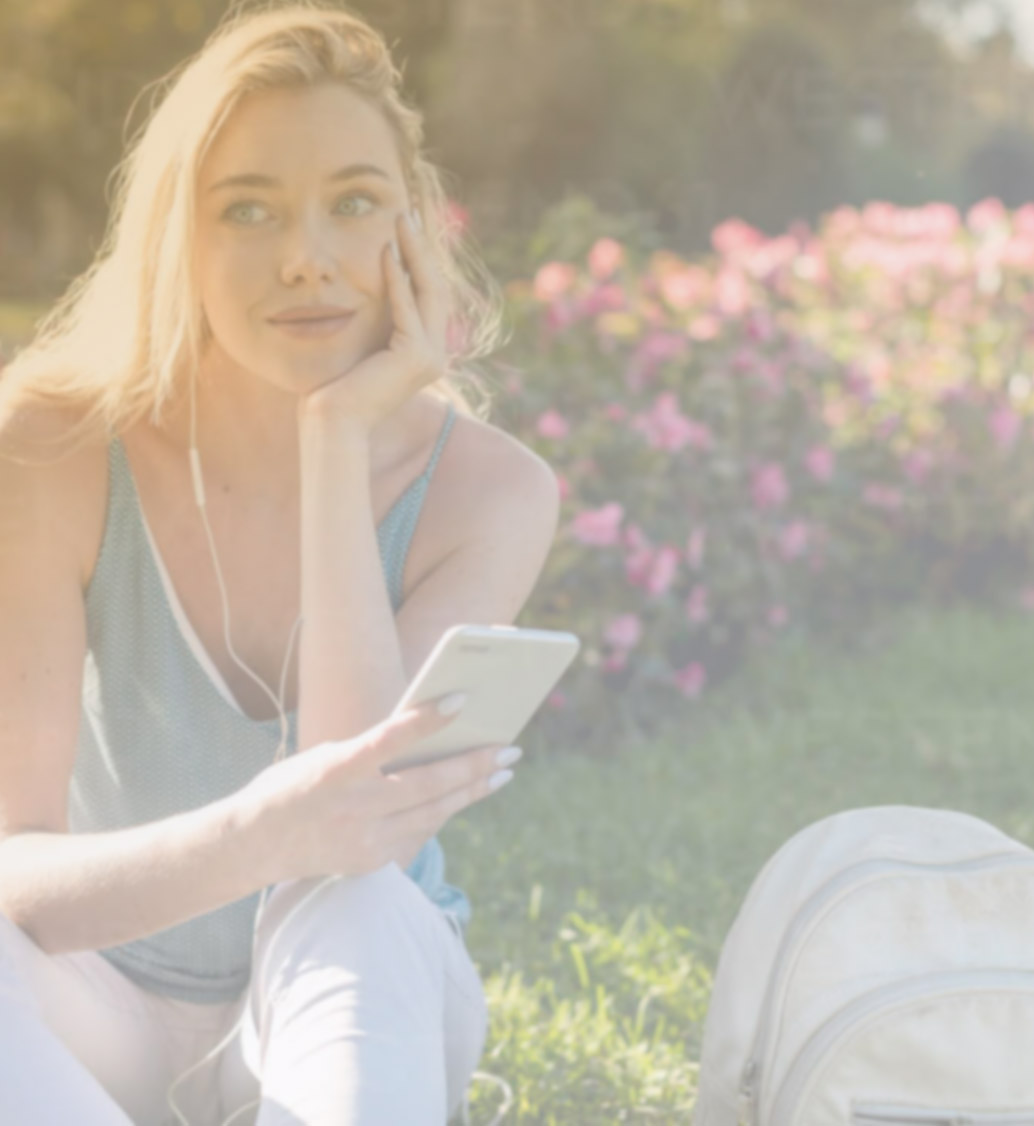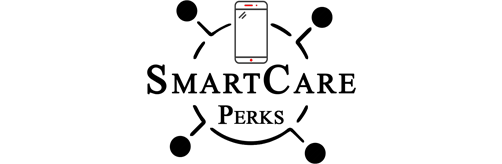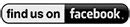In this day and age, organizing and managing your media files (photos, videos, etc.) can be a job unto itself! As you accumulate images and videos for your website, shop, social media, and more, building a system that is effective and efficient is a must. Today we share our top tips on how best to organize and manage your media files.
Where to Store the Files
When it comes to storing files on your computer, skip the desktop and store all your media files in one folder or directory on your hard drive. However, the days of keeping all of your files on one computer hard drive alone are numbered.
The answer to easy and affordable storage options these days is “in the cloud.” Cloud computing is when you utilize software or services through an internet connection, for which the computing occurs in a different location but is delivered to you through the internet. Using a product like Google Drive or Dropbox gives you a large amount of storage that is easily accessible to multiple users so you can manage your media files effectively and efficiently.
If you do choose to store your media files on a hard drive, you can also enable backups to either of those sources, eliminating the need for external storage drives.
Building a Folder and Naming Structure
One of the best ways to easily access your media files is to develop a hierarchical folder system of storage. Take time as you begin to create files to come up with a folder structure and naming convention that works for you. Some ways to store files are by date, by brand, or by product. To create an effective file structure, think about organizing your images into buckets or categories. At the top of the structure you want to organize by the broadest categories, and then continue to drill down into subcategories. For instance, if you are a quilting shop, your hierarchy may be something like Category → Brand Name → Season → Line. (i.e. Fabric → Tula Pink → Spring 2020 → True Colors).

File names should also have a consistent naming convention so you can easily locate the exact file you’re looking for when you need it. The photos and videos you download from your camera will come with numerical, non-descriptive names like IMG_2904.JPG or ZOOM01.mp4. Rename these files immediately upon download to ensure that they are both descriptive and informative; for example: tulapink_truecolors_lavender.jpg or TulaPink_TrueColors_sneakpeek.mp4.
Stay on top of filing your media files appropriately. When you download media off the camera, immediately rename files and move them to the appropriate folder(s) so you don’t end up with a growing directory of files you can’t identify.
Another method is to develop a naming convention for processes with your media. For instance, working on video creates a ton of files to be managed. You have your raw footage from your camera, other assets (graphics, audio, still images) and, of course, your edited videos. You may wish to handle these files through some combination of descriptive filenames and foldering systems. During this process you can use numbering or keywords to indicate version control (i.e. v1, v2, v3 or raw, edit1, edit2, final). You can create a folder structure to indicate steps in process as well (i.e. raw materials, edits, final) and use subcategories either in folders or files names to keep things neat and tidy (final-compressed, final-instagram, final-youtube). Once you’ve completed work on your videos, archive them and store them elsewhere to free up space. You can either use external hard drives, or some of the cloud storage options we detailed above. Doing a lot of work with videos? Keep a separate log of what you’ve shot and where it’s stored. Taking the time to create a log or index will make it easier for you to put your hands on exactly what you want when you want it!
Tagging Files
What do you do with media files that might fit into multiple categories or might be used for multiple purposes? Rather than store duplicates of the files in multiple locations, the answer here is tagging. Tagging adds searchable metadata to your files so you can put your finger on the file you’re looking for when you want it. Both Mac and Windows allow you to tag files easily with keywords. A note on keywords: when tagging photos, limit yourself to keywords that are USEFUL to narrowing down what you’re looking for. Adding countless tags to a file can backfire if it gives you too many results to sort through.
Using the example above, you might want to tag the file tulapink_truecolors_lavender.jpg with keywords to narrow the category, brand, and line (i.e. fabric, tulapink and truecolors), but also with descriptors specific to your uses like socialshare (images you’d like to share on social media), webshop (for images that you use in your point of sale or website shop), printad (for images you’d like to add to print ads) and more. The key is developing keywords that you can consistently use to tag and sort your media files.

To tag your files:
On a Mac:
- Tag an open file: Hold the pointer to the right of the document title, click the down arrow, click in the Tags field, then enter a new tag, or choose one from the list.
- Tag a new file when you save it: Click File > Save. In the Save dialog, click in the Tags field, then enter a new tag, or choose one from the list.
- Tag a file on the desktop or in the Finder: Select the item, then open the File menu. You can also Control-click the item, or tap it with two fingers. Choose a color above Tags (the name of the tag replaces Tags as you move the pointer over the color), or click Tags to choose from more tags or to enter a new tag.
On a Windows system:
- To tag a file, select it, right click to view the options menu, select Properties, and when the box pops open, go to the Details tab.
- You can add as many tags as you want to the file by simply typing them in the text box next to Tags (separate them by colons). When done, click Apply and OK.
In Google Drive:
- Click the file or folder you want to tag to another location.
- Press “Shift + Z” on the keyboard (that’s the “Shift” key and the “Z” key at the same time).
- A selector will open asking where you’d like to tag the file to. Navigate to the other location.
- Once you have the new location selected click “Add.” Your file or folder is now present in both locations.
In Dropbox:
- Currently there isn’t a way to tag files in Dropbox. Rather, the data from your file name can be used to search for the appropriate files.
To search your tagged files:
On a Mac:
- Click the Finder icon in the Dock to open a Finder window.
- Do any of the following: Search for a tag: Enter the tag color or name in the search field, then select the tag from the suggestions. Select a tag in the sidebar: To see everything with a certain tag, click the tag in the Finder sidebar.
On a Windows system:
- Open File Explorer and then click Search Tools. With this tool you can search by a lot of different properties including the tags you have just created.
- Another simple way to find a file is to use the search box on the right hand side of the File Explorer navigation bar.
In Google Drive:
- Open Google Drive. Type the keyword into the search bar at the top.

Automating the Process
You can automate some of the tagging process or build other workflows out after you have tagged your files using third party applications. Zapier connects different applications and automates certain tasks (for instance automatically posting your Instagram posts to Twitter, adding new files folders to Dropbox each time you sync your data, etc.) Tabbles and XYplorer are two highly rated applications that can help you tag and manage media files on a Windows system.
Ongoing Management
No matter what kind of system you establish, you will need to do some ongoing maintenance and management over time. To start, media files are large and at some point you may wish to archive or remove files that are no longer needed (i.e. you discontinue carrying a product line or you shoot new images of older products). If you know that certain materials will be out of date shortly (like for a holiday promotion), you can also add delete and the date to be deleted into the file name which makes for easier searching later on!
Secondly, you may need to further refine your organizational folder structure or tagging processes over time to accommodate your changing business needs.
We hope we’ve given you some tips and tricks on how to organize and manage your media file storage effectively and efficiently.
If you’re interested in more tips on how to manage and deploy your marketing assets, contact Stitchcraft Marketing today for a free consultation.

Laura Cameron, Stitchcraft Marketing
contributor
Laura is obsessed with knitting and spinning and is curious about all arts and crafts. She has a B.S. in Business Administration from Washington University in St. Louis and an M.B.A. from the University of Southern California, with a focus on information management. She started in the industry as a technical editor and started working with Stitchcraft as a freelancer in 2016. Her weekly podcast & blog about her crafty pursuits are found at thecornerofknitandtea.com.